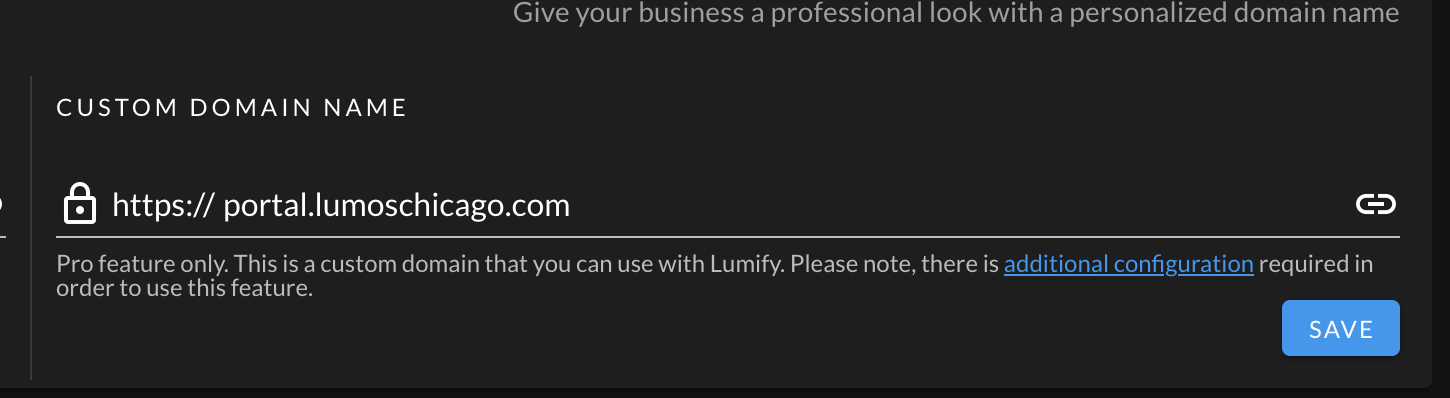Custom domains allow you to present your business as a more polished and professional organization. Here are the steps to get your custom domain all set up.
1. Purchase your domain name
You can purchase your domain name at Namecheap.com.
2. Set up your DNS settings
In order to connect your domain name with Lumify, you must first update your domain name server (DNS) records. Most domain name registrars have helpful guides to do this. But, if you need help you can Google “Update DNS records on {domain name registrar}.”
Once you've navigated to the DNS settings for your registrar, you'll need to create a new CNAME record. Essentially, a CNAME record is an 'alias' of another domain. In this case, you're setting your custom domain to point to Lumify's unique custom domain end point. Accordingly, your CNAME record should be an alias of:
- customdomain.lumify.app
If you're setting your custom domain to point to a root domain (e.g. lumoschicagoportal.com), the hostname field should either be blank or an “@” symbol and the target (or value) field should be set to "customdomain.lumify.app" (without quotes).
If you're setting up a subdomain (e.g. portal.lumoschicago.com), the hostname field should be 'portal' and the target (or value) field should be set to "customdomain.lumify.app"(without quotes).
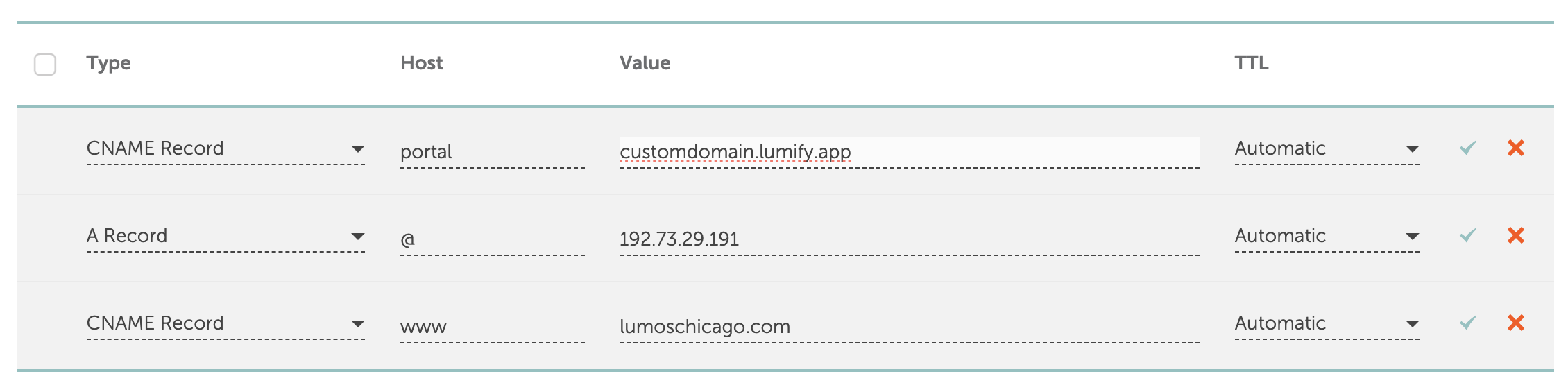

3. Update your Lumify settings
Navigate to Settings > Custom Domain. Enter in the custom subdomain or domain into the box and click save. You may be required to navigate to the new domain once your changes are saved. Be aware DNS changes may take several hours to fully propagate. Be patient.